在 Windows 上安装 MySQL
在 Windows 平台上安装 MySQL 很简单,并不需要太复杂的步骤。按照本文的步骤操练起来就可以了。
下载 MySQL 安装程序
我们需要使用 MySQL 提供的安装程序在 Windows 平台上安装 MySQL。
请转到 MySQL 官方下载页面下载 MySQL 安装程序。下载页面提供了 2 个安装程序文件供下载:
- 在线安装版:安装过程中需要联网下载用户选择的组件再进行安装。 对应的文件是
mysql-installer-web-community-<version>.msi,文件大小约有 2M。 - 完整安装版:包含了全部组件,安装过程中不需要联网。 对应的文件是
mysql-installer-community-<version>.exe,文件大小约有 450M。
两个安装程序安装完成后的结果完全一样,您可以根据自己的需要选择下载。这里我们选择下载在线安装版。
安装 MySQL 数据库
下载安装程序后,双击安装文件开始安装过程。
-
在选择安装类型页面上,您可以看到五个安装选项。
- Developer Default:默认的安装选项。它安装开发应用程序所需的组件,例如 MySQL 服务器、MySQL Shell、MySQL 连接器等
- Server Only:只安装 MySQL 服务器端,不包含命令行工具等组件。
- Client Only:只安装 MySQL 客户端工具等组件,不包含 MySQL Server。
- Full:安装 MySQL 服务器及其所有组件
- Custom:自定义安装自己所需的组件
我们安装 MySQL 服务器以及所有组件的,选择 “Full” 并单击 “Next” 。
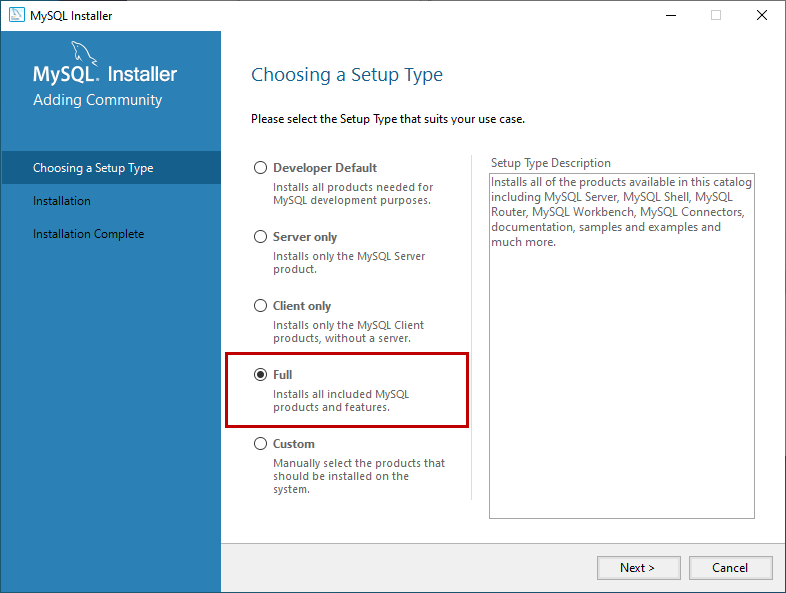
-
检查所需组件
在安装开始之前,安装程序会检查安装所需的先决条件。界面上会显示产品名称、所需组件/软件及其状态。可以看到,安装
MySQL for visual studio,必须安装 visual studio 2015 或以上版本。同样,要安装Connector/Python 8.0.19,我们必须先安装 python。- 如果本页有 “Execute“ 按钮,则先点击 “Execute“ 按钮,然后单击 “Next”。
- 如果没有 “Execute“ 按钮,则直接单击 “Next”。
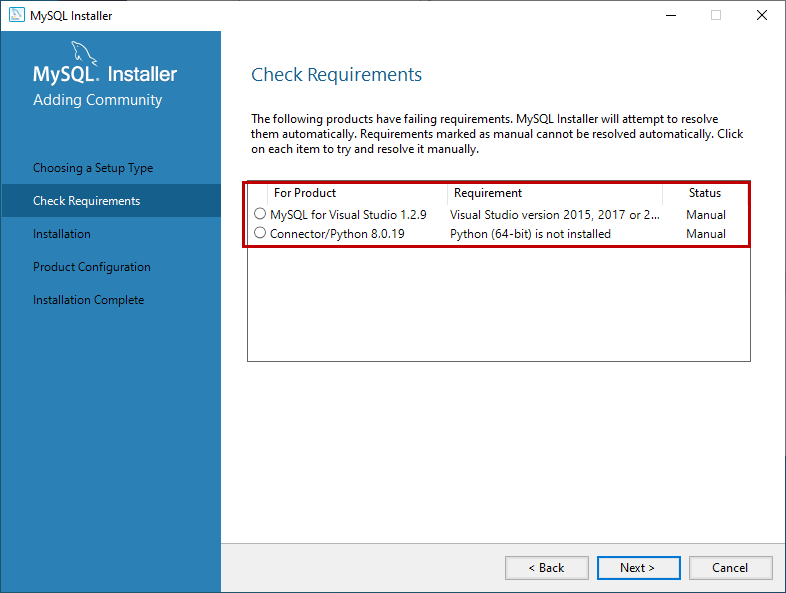
安装程序向我们发出警告。我们继续安装,单击 “Yes“。
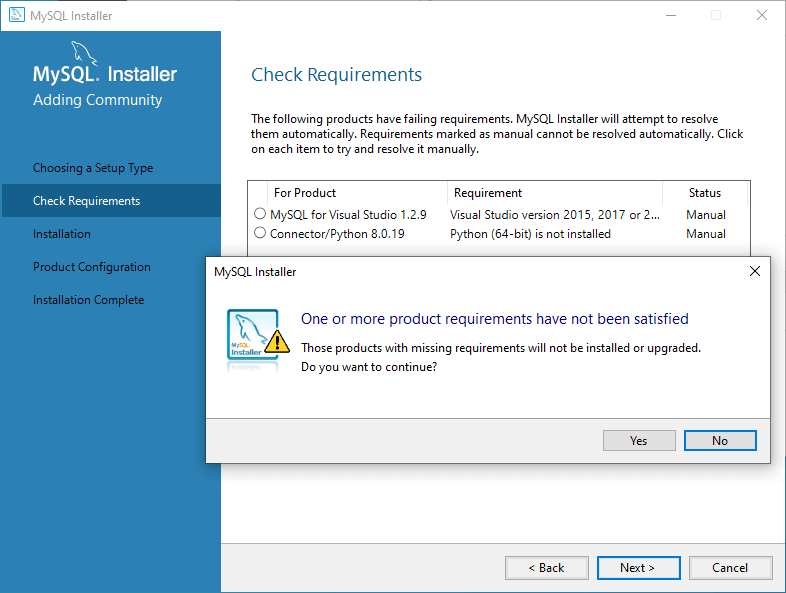
-
安装所选产品组件
在安装界面上,您可以看到将要安装的 MySQL 产品/软件的列表。查看列表并单击 “Execute“。
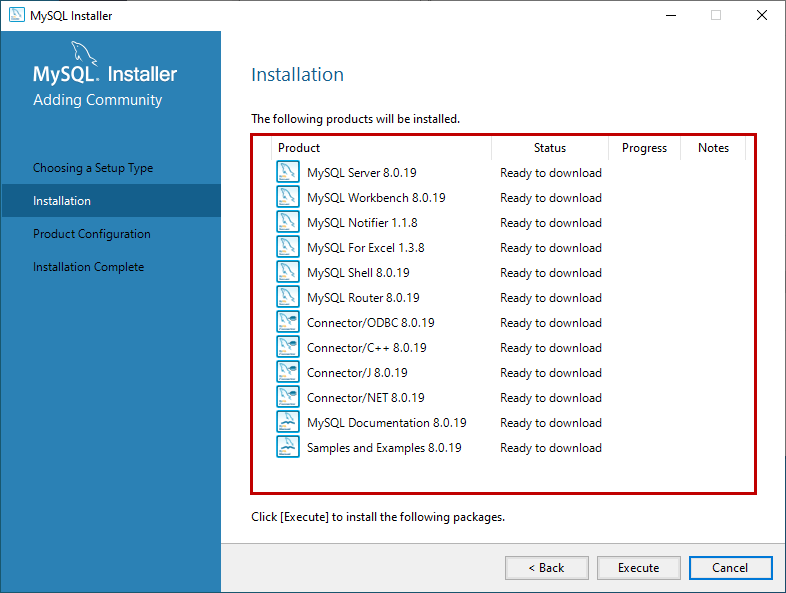
安装程序会自动下载所有产品/软件,然后,它会自动安装所有产品。
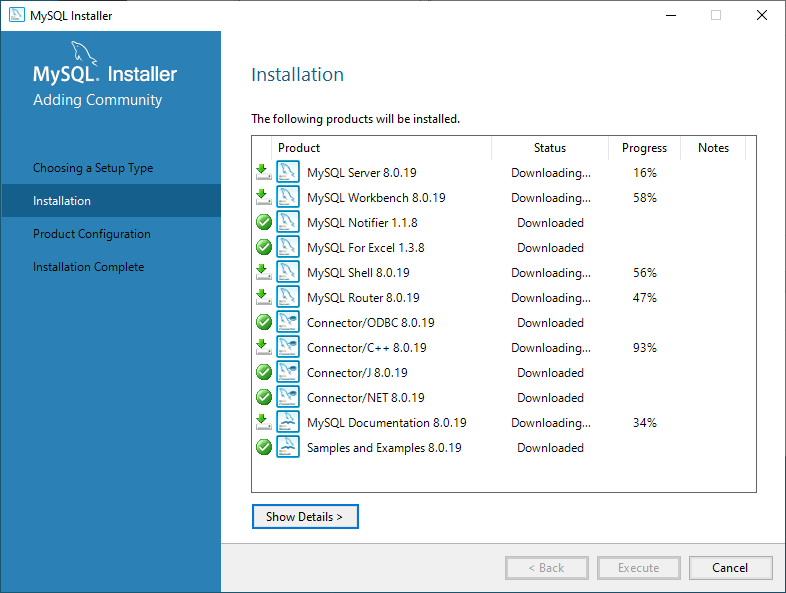
等待几分钟。安装过程完成后,我们就可以配置 MySQL 数据库服务器和其他组件了。单击 “Next” 进入配置界面。
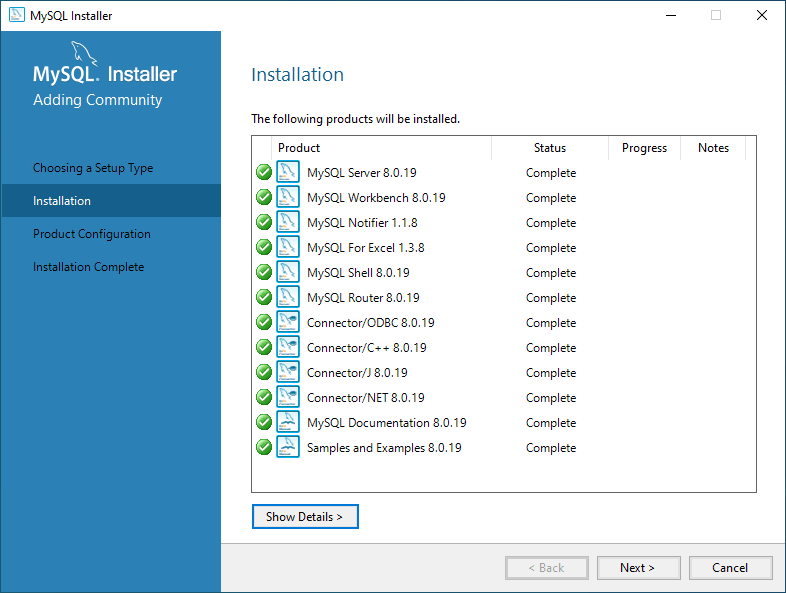
-
产品配置
在产品配置界面上,您可以看到需要配置的产品列表。单击“Next”。
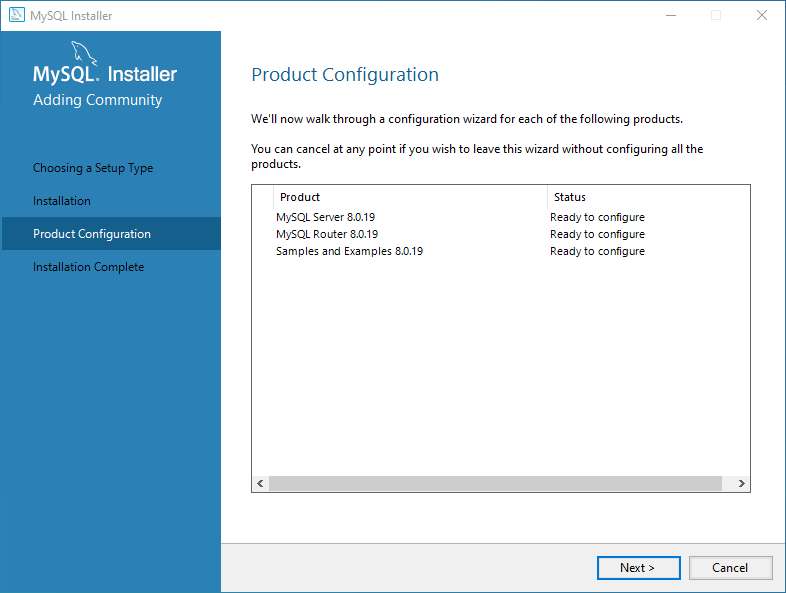
-
配置高可用性
在高可用性界面上,我们选择 “Standalone MySql Server / Classic MySQL Replication”。这是选择我们服务器作为独立服务器或者经典的 MySQL 复制服务器。
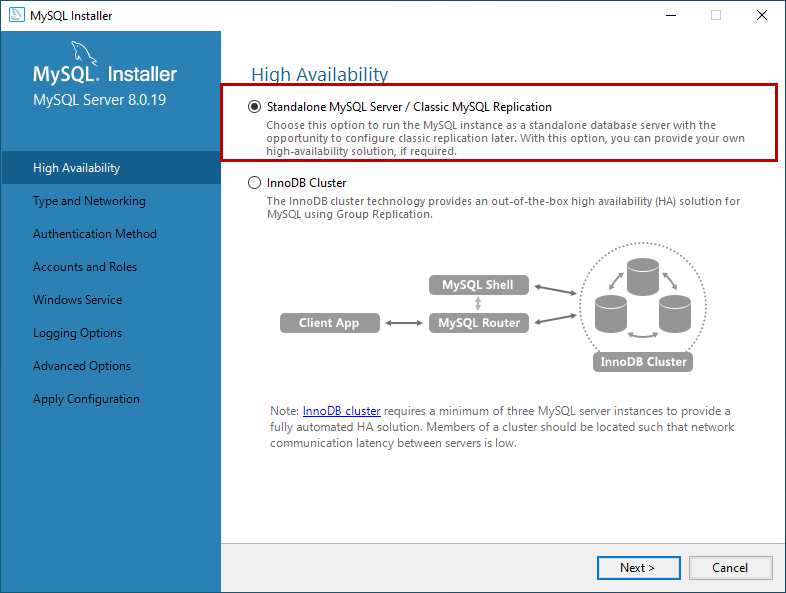
-
配置服务器类型和网络
在类型和网络界面上,我们可以配置以下内容:
- Config Type: 配置类型
- Development Computer: 开发计算机,占用最少的资源。
- Server Computer: 服务器计算机,可以和其他服务器软件一同安装,比如 web 服务器等。中等资源占用。
- Dedicated Computer: 专用计算机,可最大限度的占用资源。
- Connectivity:可以控制客户端如何连接到 MySQL 数据库
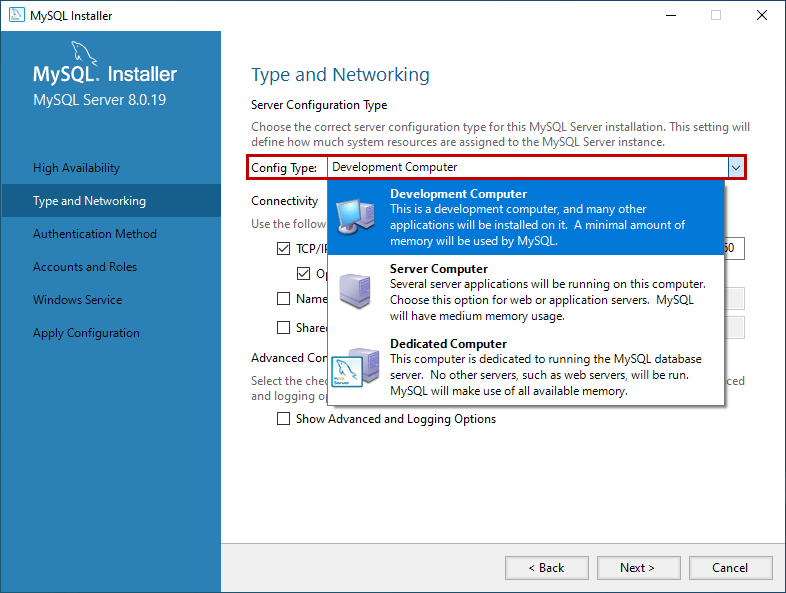
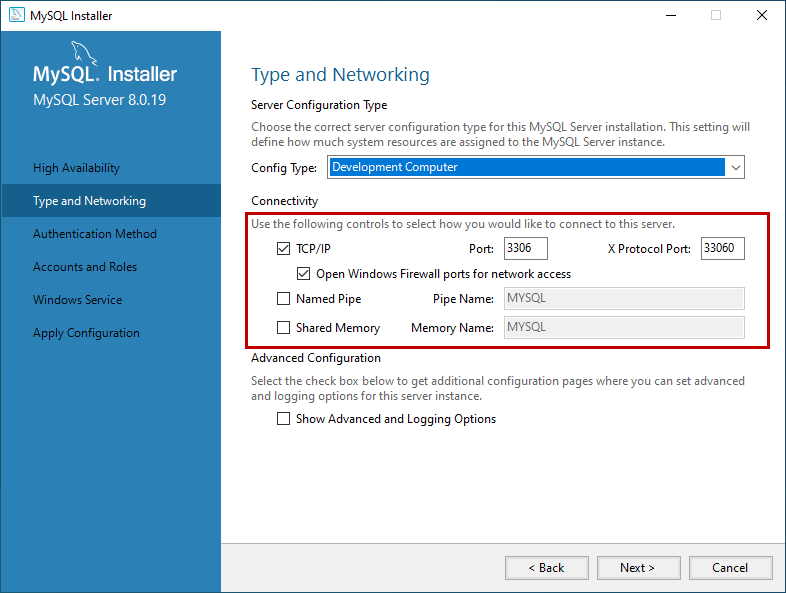
- Config Type: 配置类型
-
配置认证方法
在 MySQL 8.0 版本中,我们可以使用基于 SHA256 的强密码。在 Authentication Method 界面上,选择使用传统身份验证方法或强密码进行身份验证的选项。注意:如果使用强密码加密进行身份验证,请确保所有客户端或者连接器必须更新到最新版本。我们使用强密码加密进行身份验证。
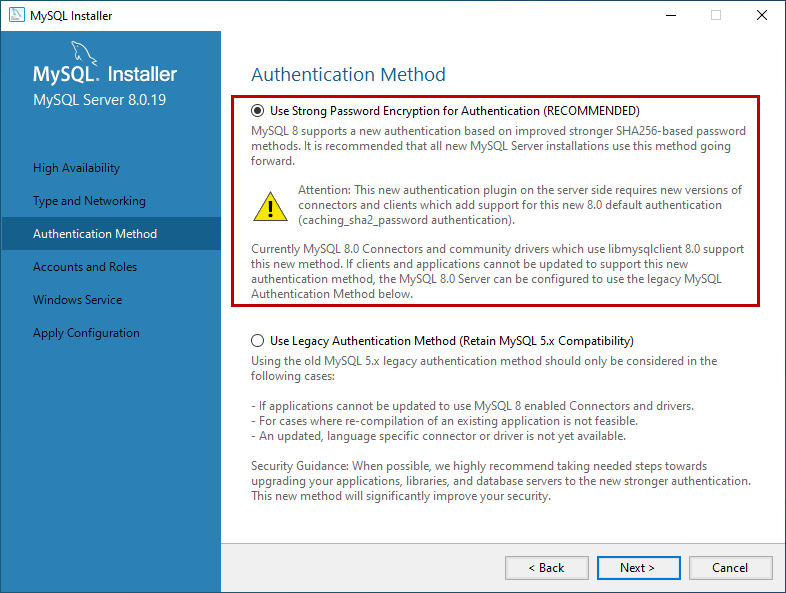
-
配置账户和角色
在 Accounts and Roles 界面上,您可以指定 MySQL 的
root帐户密码。MySQLroot帐户是默认的 sysadmin 帐户,为了安全,一般要禁用它。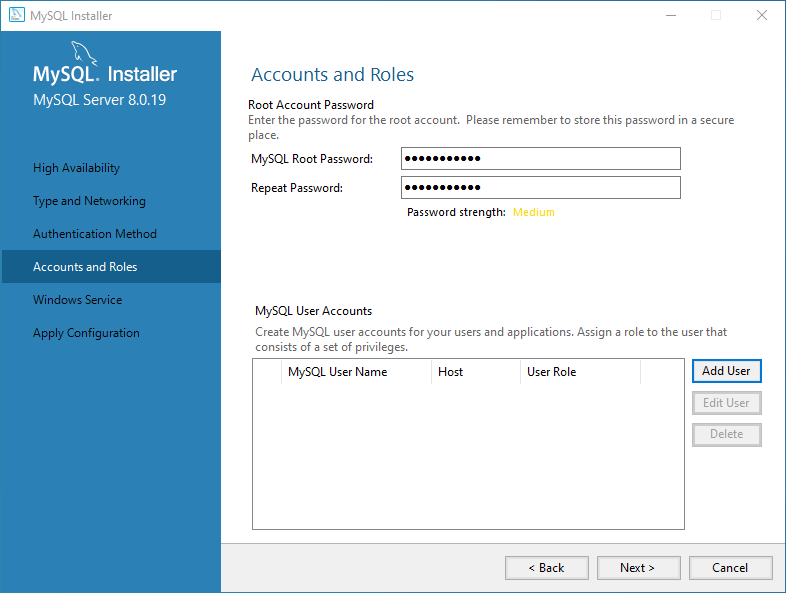
-
配置 Windows 服务
在Windows 服务界面上,可以将 MySQL 服务器配置为作为 Windows 服务运行。我们可以自定义服务器的名称以及是否随机自启动服务。
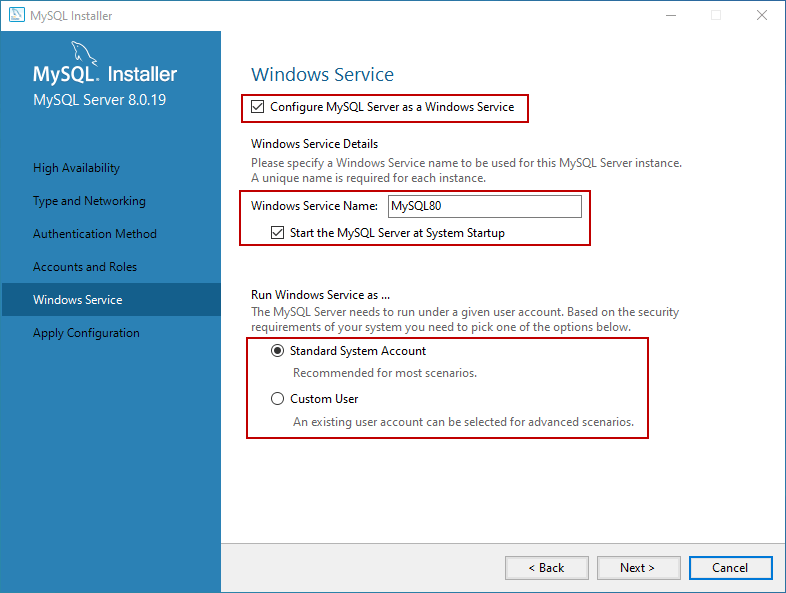
-
将配置生效
在 “Apply Configuration” 界面上,我们可以看到保存配置的步骤。检查所有配置设置后,单击 “Execute”。
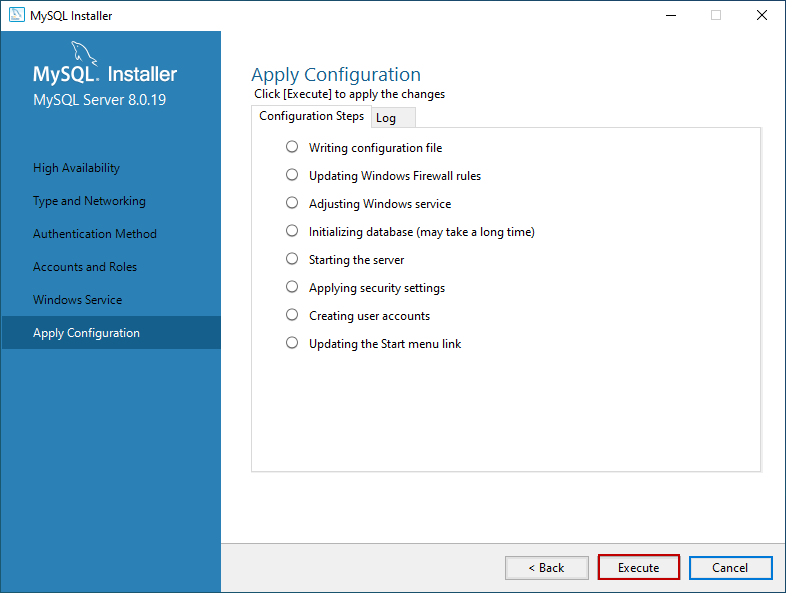
等待配置保存成功后,单击 “Finish” 关闭安装程序。
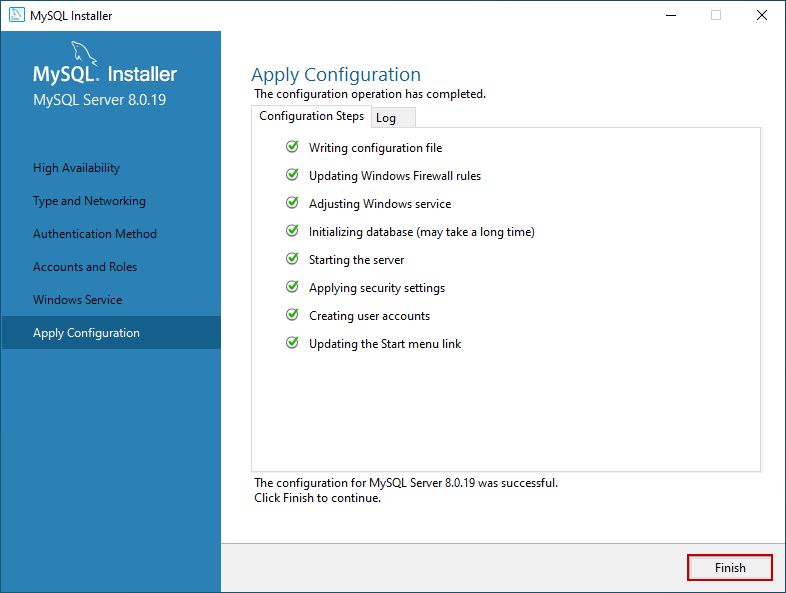
安装示例数据库
完成上面的步骤后,如果安装开始选择是完整安装类型,则安装程序继续回到产品配置界面。点击 Next,MySQL 安装程序将继续安装示例数据库。
-
在此界面上,输入用户名
root和密码,然后单击 “Check” 。如果连接建立成功,点击下一步。见下图: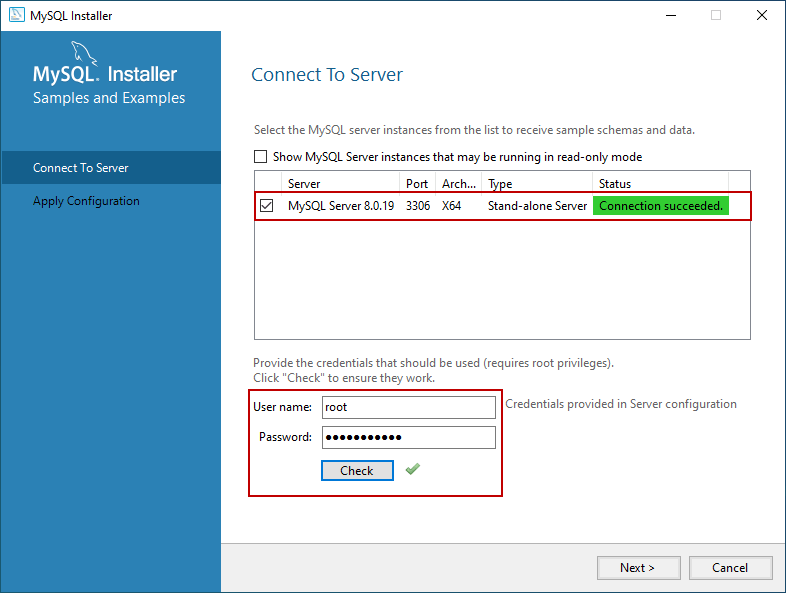
-
在 Apply Configuration Screen 上,单击 Execute 开始安装示例数据库。请参阅以下内容:
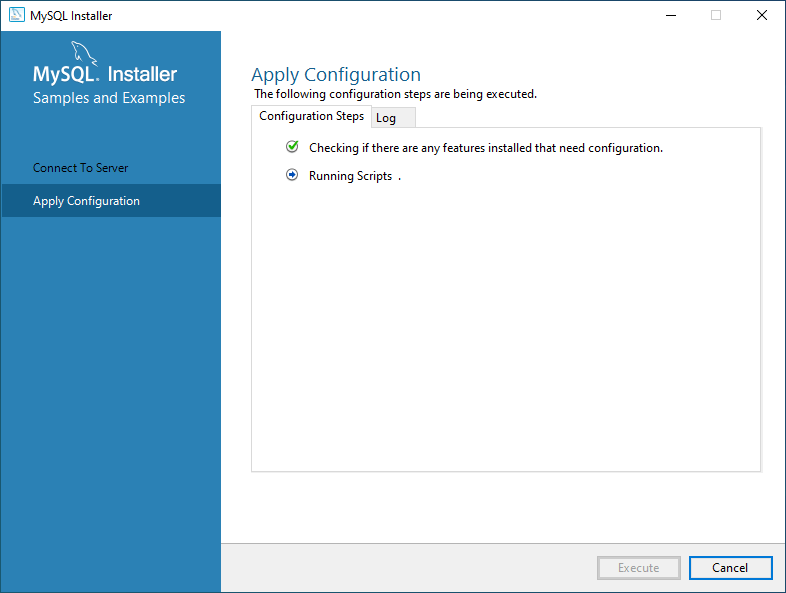
安装示例数据库后,单击“**完成”**按钮。
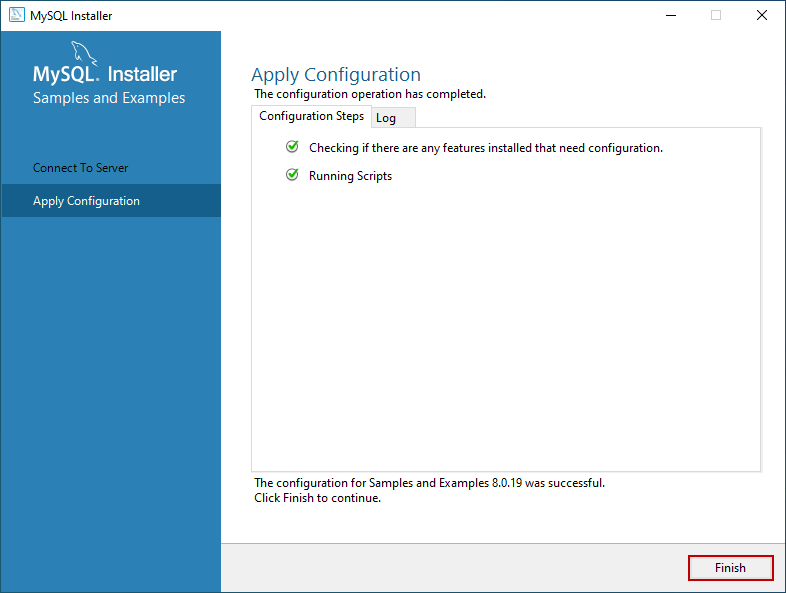
-
安装程序继续到产品配置界面。在此界面上,您可以看到 MySQL Server 8.0.19 和 Sample 和 Example 8.0.19 的安装已成功完成。见下图:
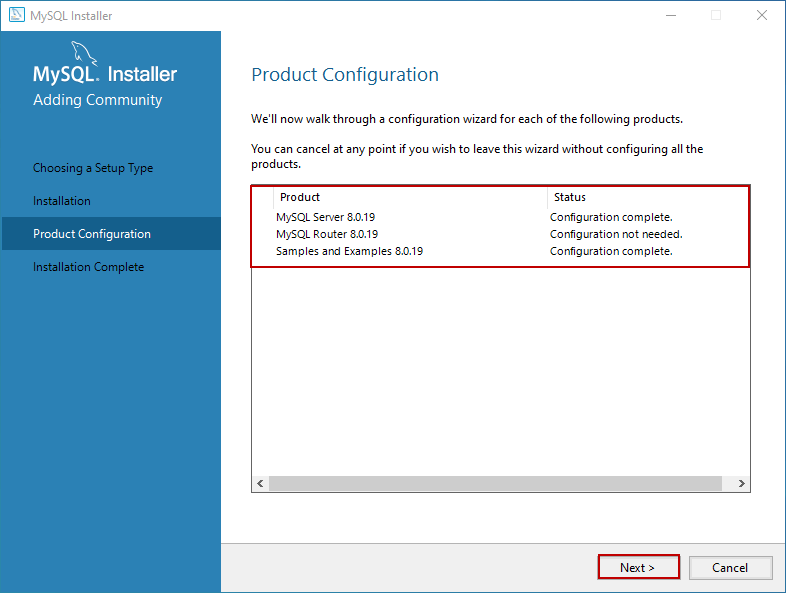
-
安装完成后,您可以将安装日志复制到剪贴板上以供日后查看。此外,如果您想立即开始探索 MySQL,那么您可以选择“Start MySQL Workbench after Setup” 和 “Start MySQL Shell after Setup”,然后单击完成。见下图:
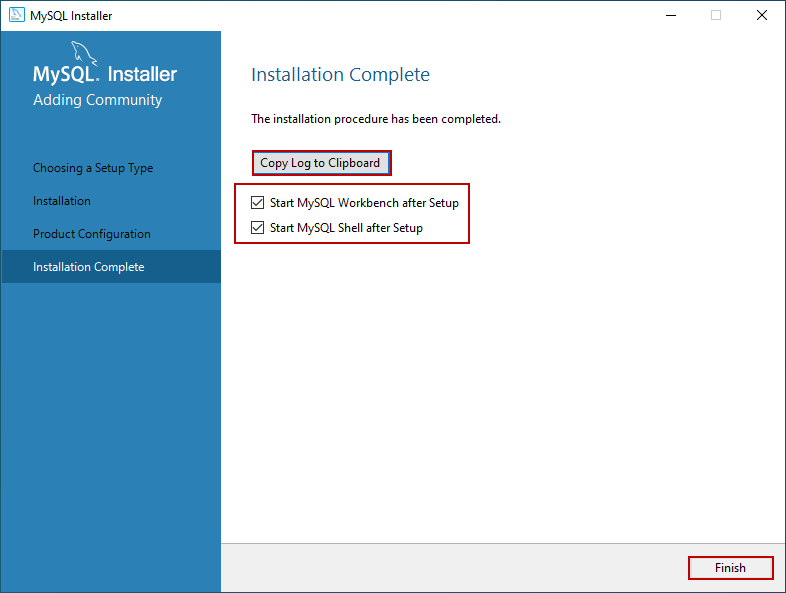
完成后, MySQL 安装程序在数据库中导入了 world 和 sakila 数据库:
world数据库是一个包含了世界国家和城市的数据。sakila数据库是关于 DVD(电影)租赁店业务的数据库。
连接到 MySQL 服务器
安装完 MySQL 服务器之后,可以通过 MySQL 命令行工具或者其他 MySQL 客户端程序(比如:MySQL Workbench, Navicat 等) 连接到 MySQL 服务器。更详细的介绍请跳转到连接到 MySQL 服务器教程。
结论
在本教程中,我们展示了在 Windows 10 上的分步安装 MySQL 数据库服务器 8 的过程,最后还尝试使用 mysql 客户端命令连接上数据库并展示了所有的数据库列表。
如果您使用 MacOS 和 Linux 等其他操作系统平台,请使用以下教程:
- 在 MacOS 上安装 MySQL 8
- 在 CentOS 上安装 MySQL 8
- 在 Ubuntu 上安装 MySQL 8